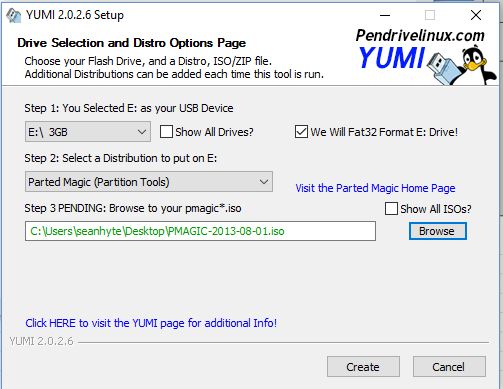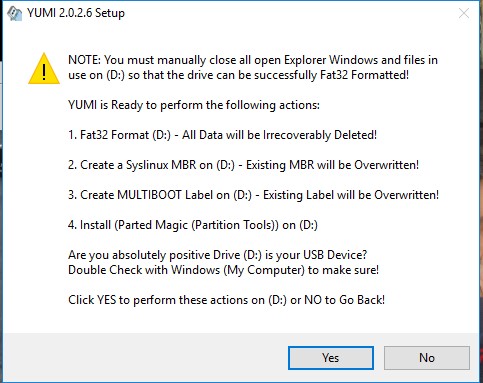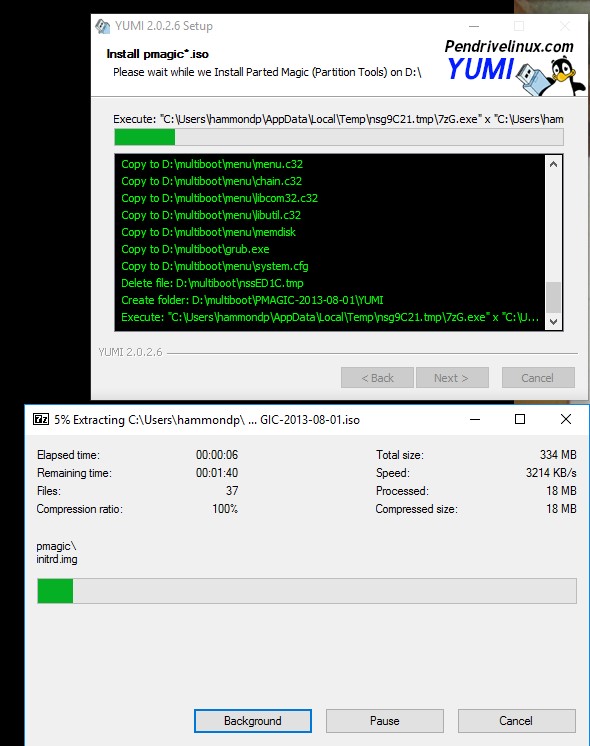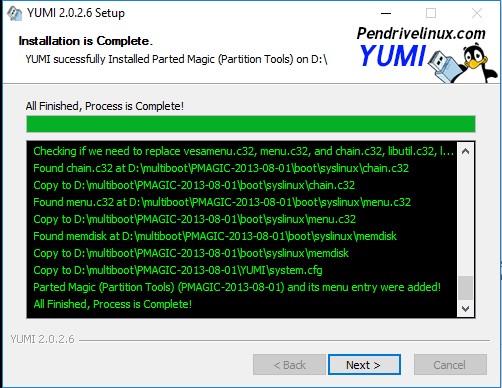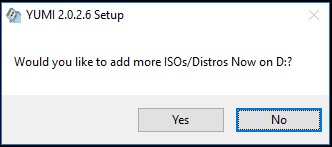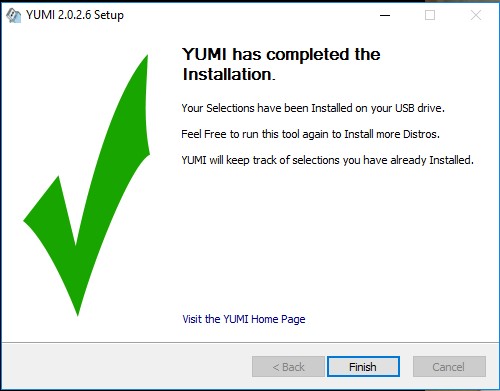Eine Festplatte löschen
Bevor der Computer eines Sekretärs entsorgt wird, muss der Berater für Technik alle Daten unwiederbringlich von der Festplatte löschen. Für diesen Zweck gibt es eine Vielzahl von Anwendungen. Im Folgenden erfahren Sie Schritt für Schritt, wie man mit PartedMagic eine Festplatte vollständig und unwiederbringlich löscht.
Wenn Sie zusätzlich Hilfe brauchen, wenden Sie sich bitte ans Global Service Center.
- Schritt 1: Beschaffen Sie sich einen USB-Stick.
- Schritt 2: Laden Sie PartedMagic herunter.
- Schritt 3: Laden Sie YUMI für USB-Sticks herunter.
- Schritt 4: Erstellen Sie mit YUMI ein bootfähiges USB-Laufwerk.
- Schritt 5: Löschen Sie mit PartedMagic Festplatten (IDE, SATA, SSD) vollständig und unwiederbringlich.
Daten von einem Computer mit Windows unwiederbringlich löschen
Um alle Daten auf einem Gerät mit Windows unwiederbringlich zu löschen, gehen Sie folgendermaßen vor.
Hinweis: Um den Löschvorgang zu beschleunigen, können die Schritte 1 bis 4 auf einem anderen, schnelleren Computer ausgeführt werden.
Schritt 1: Beschaffen Sie sich einen USB-Stick.
Sie brauchen einen leeren USB-Stick, der über mindestens 1 GB Speicherplatz verfügt. Schließen Sie den USB-Stick an einen USB-Port am Computer an.
Achtung: Der USB-Stick wird formatiert und sämtliche Daten werden überschrieben. Führen Sie diesen Schritt erst aus, wenn Sie sicher sind, dass der USB-Stick leer ist.
Schritt 2: Laden Sie PartedMagic herunter.
Laden Sie PartedMagic unter liveupdate.ldschurch.org/field/PMAGIC-2013-08-01.iso herunter und speichern Sie die ISO-Datei auf Ihrem Desktop.
Schritt 3: Laden Sie YUMI für USB-Sticks herunter.
Laden Sie YUMI unter liveupdate.ldschurch.org/field/YUMI-2.0.2.6.exe herunter und speichern Sie das Programm auf Ihrem Desktop.
Achtung: Vergewissern Sie sich, dass der USB-Stick angeschlossen ist und Sie Schritt 2 und 3 ausgeführt haben, ehe Sie weitermachen.
Schritt 4: Erstellen Sie mit YUMI ein bootfähiges USB-Laufwerk.
Gehen Sie dabei folgendermaßen vor:
- Klicken Sie auf dem Desktop doppelt auf das YUMI-Symbol.

- Die Benutzerkontensteuerung erscheint. Klicken Sie auf Yes (ja), um zuzustimmen.
- Die Lizenzvereinbarung erscheint. Klicken Sie auf I Agree (ich bin einverstanden).
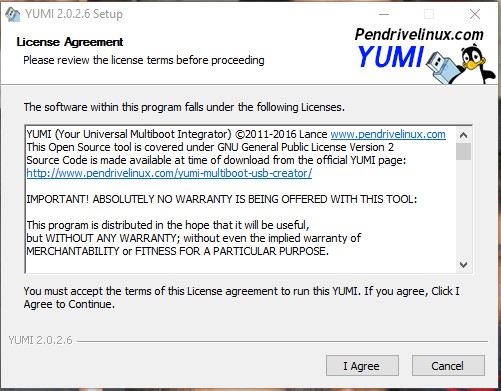
- Daraufhin erscheint das Fenster „Drive Selection and Distro Options“. Wählen Sie in der Dropdown-Liste unter Step 1: Select the Drive Letter of your USB Device (USB-Laufwerksbuchstabe angeben) den Laufwerksbuchstaben Ihres USB-Sticks aus.
Hinweis: Ist nur ein USB-Stick angeschlossen, ist dieser bereits ausgewählt.
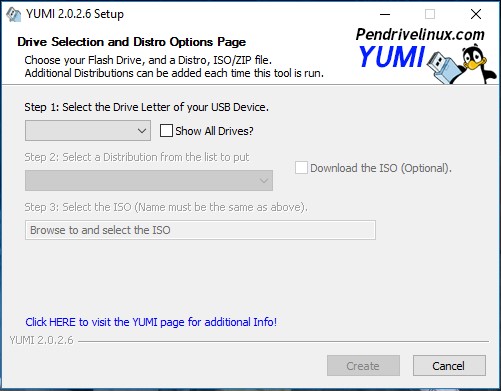
- Setzen Sie ein Häkchen neben „Format Drive (Erase Content)?“ (Laufwerk formatieren [Inhalt löschen]). Hinweis: Nachdem Sie das Kästchen markiert haben, ändert sich die Beschriftung in „We Will Fat32 Format Drive“.
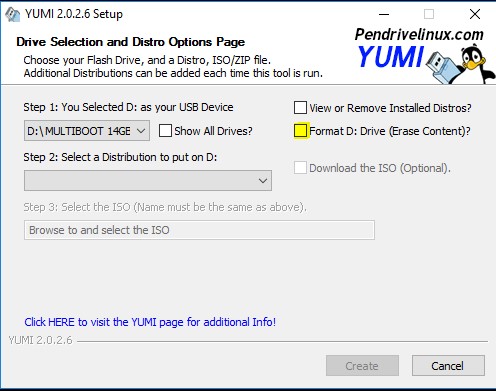
- Wählen Sie in der Dropdown-Liste unter Step 2: Select a Distribution … den Eintrag Parted Magic (Partition Tools).
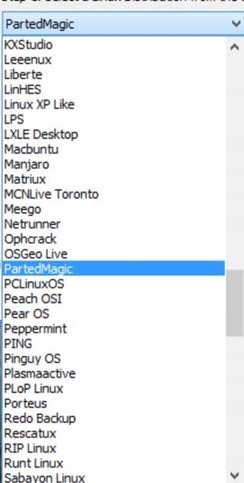
- Klicken Sie im Feld zu Schritt 3 auf die Schaltfläche Browse (suchen) und wählen Sie die Datei „PMAGIC-2013-08-01.iso“ auf Ihrem Desktop aus. Klicken Sie anschließend auf Öffnen.
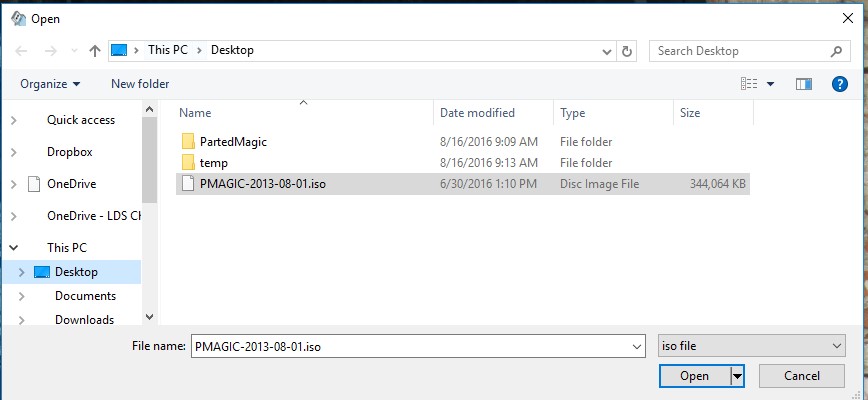
- Wenn Sie fortfahren möchten, klicken Sie auf Create (erstellen).
- Es erscheint der hier angezeigte Hinweis. Klicken Sie auf Yes (ja), um fortzufahren.
- Das Programm legt dann auf dem USB-Stick die benötigten Dateien an.
- Klicken Sie auf Next (weiter), sobald die Installation abgeschlossen ist.
- Klicken Sie im Dialogfenster, das nun erscheint, auf No (nein).
- Klicken Sie auf Finish (beenden).
Schritt 5: Löschen Sie mit PartedMagic Festplatten (IDE, SATA, SSD) vollständig und unwiederbringlich.
Vom USB-Stick kann nun gebootet werden und PartedMagic kann von dort aus gestartet werden. Gehen Sie hierzu folgendermaßen vor:
- Schließen Sie den USB-Stick an den Computer an, der ausgemustert werden soll, und schalten Sie ihn ein oder starten Sie ihn gegebenenfalls neu.
- Sobald das Logo des Computerherstellers erscheint, drücken Sie schnell mehrmals die F12- (bei Dell oder Lenovo) oder F9-Taste (bei HP), bis das Boot-Menü erscheint.
- Wählen Sie „USB Storage Device“ (USB-Speichermedium) aus und drücken Sie die Eingabetaste.
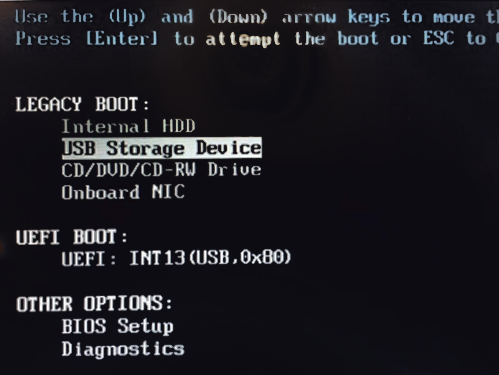
- Wählen Sie im Hauptmenü von PartedMagic den Eintrag System Tools und drücken Sie die Eingabetaste.
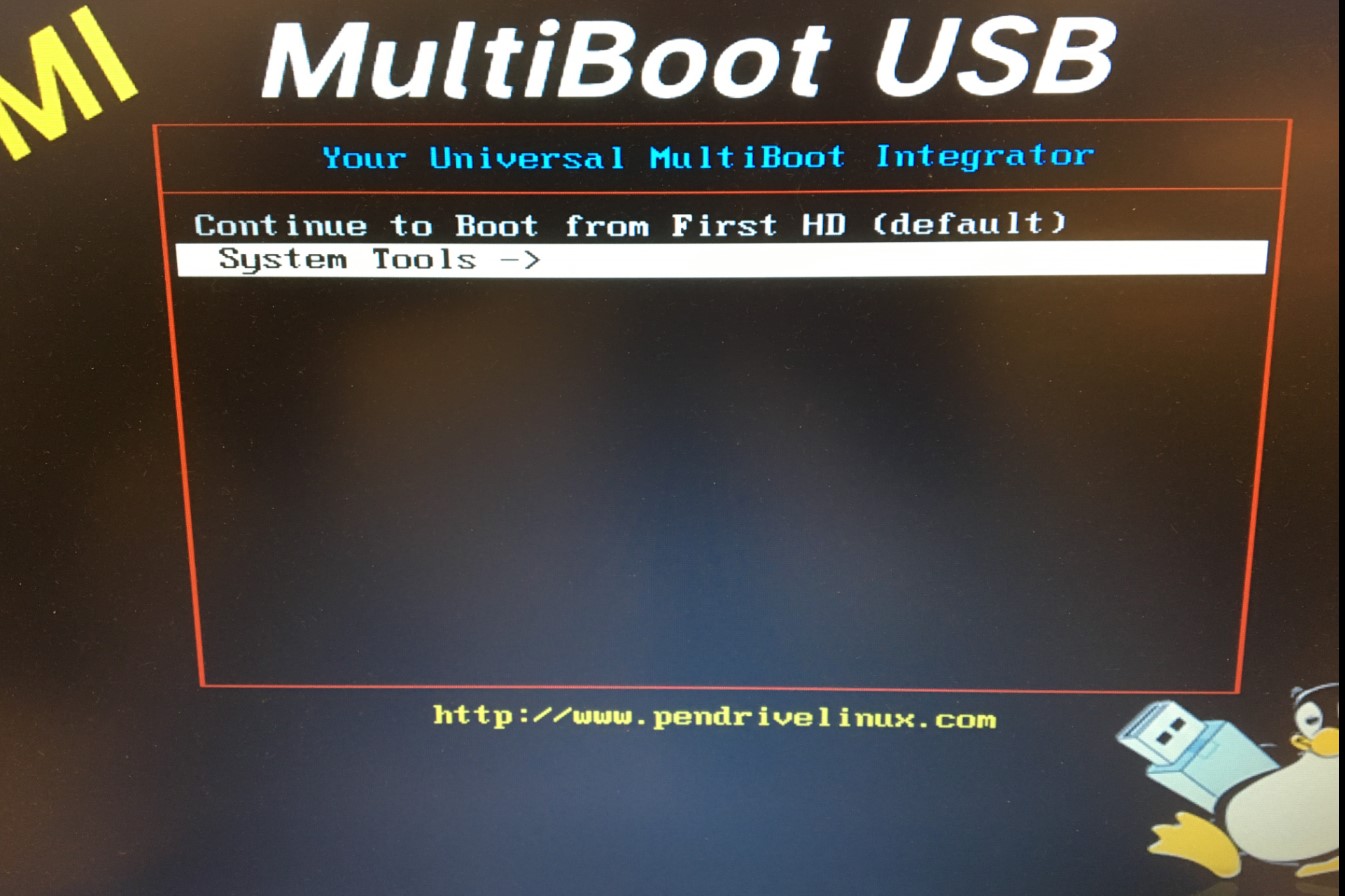
- Wählen Sie die ISO-Datei PMAGIC aus.
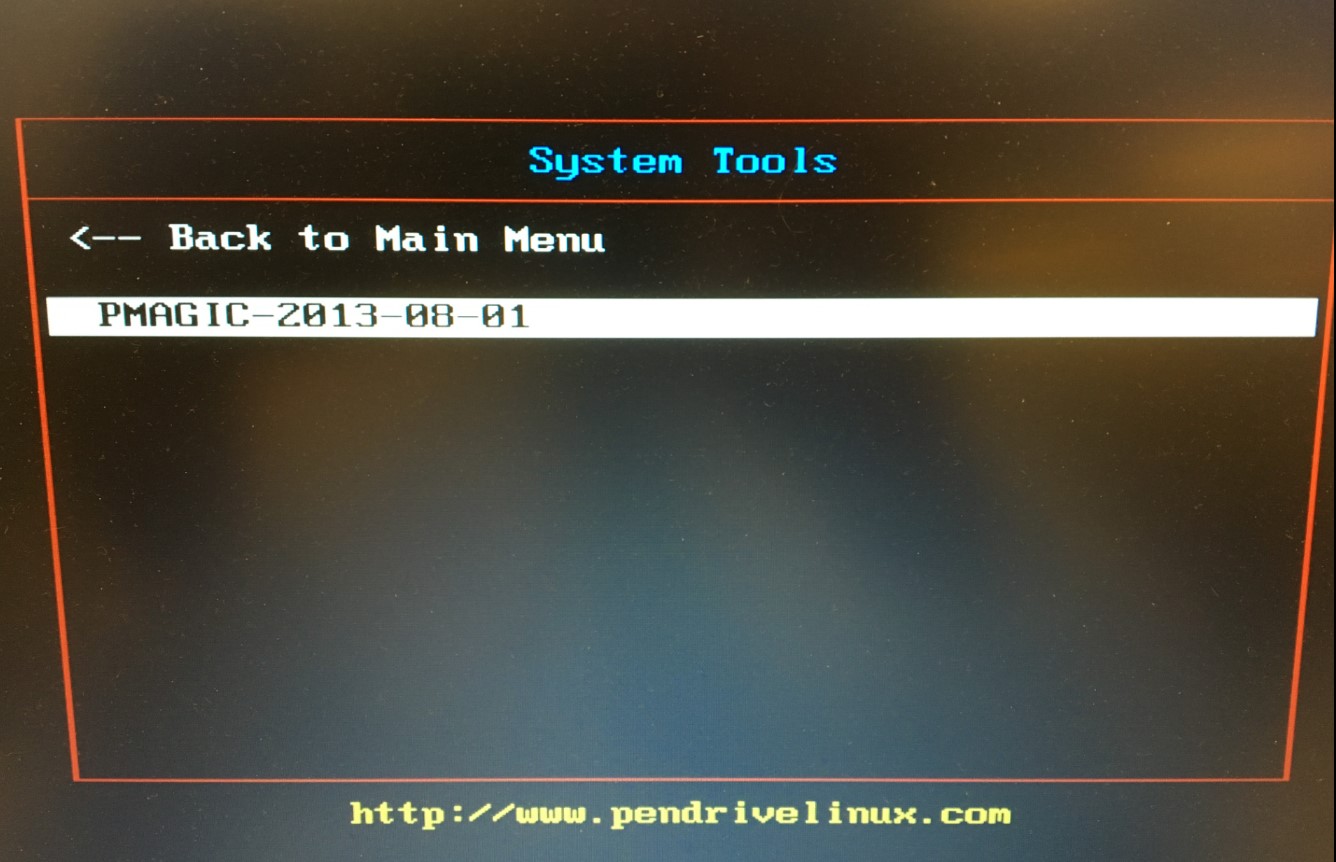
- Wählen Sie den Eintrag Live with default settings 32 (Live-System mit Standardwerten) aus.
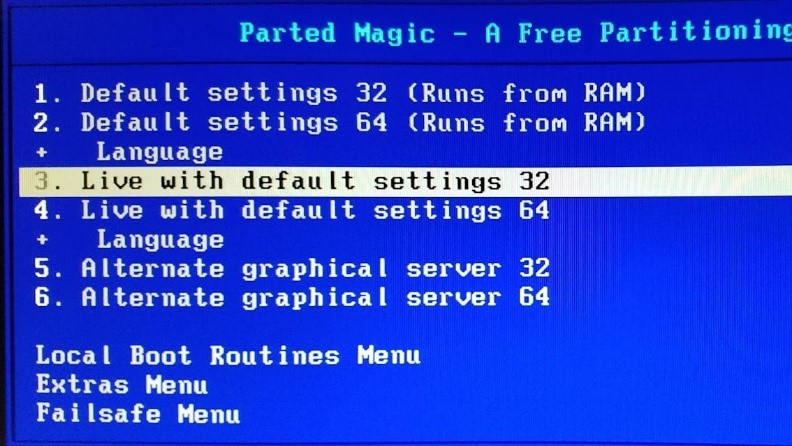
- Wählen Sie im Hauptmenü die Zeitzone aus.
- Klicken Sie doppelt auf das Symbol Disk Eraser (Festplatte löschen), um das Programm zu öffnen.

- Klicken Sie im Menü „Parted Magic Disk Eraser“ auf Disk (External) – Write zeros to the entire drive using ‚dd‘ (Festplatte komplett mit Nullen überschreiben).
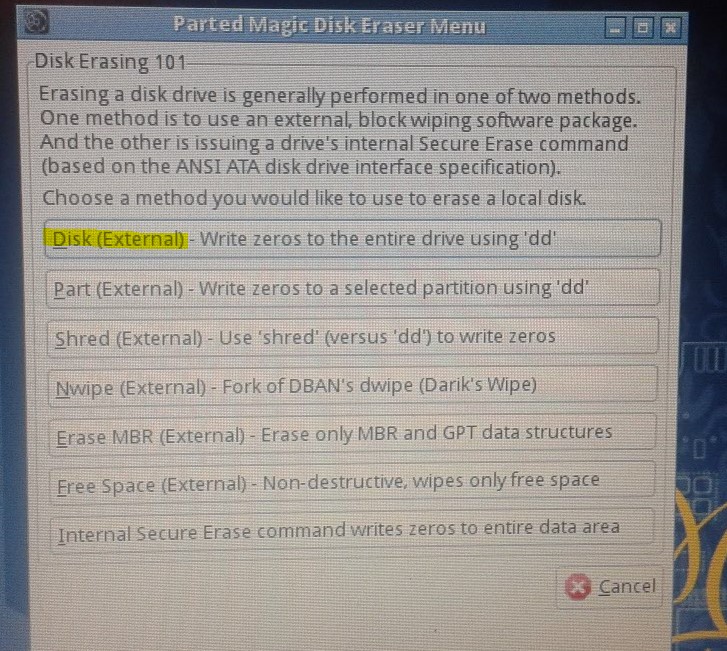
- Der Bildschirm „Secure Erase“ (sicheres Löschen) erscheint mit dem Namen der angeschlossenen Festplatte. Achtung: Möglicherweise wird der Status der Festplatte als „Frozen“ (eingefroren) angezeigt, und das Laufwerk kann nicht ausgewählt werden. In diesem Fall klicken Sie auf Sleep (Ruhezustand). Der Bildschirm wird schwarz und geht nach etwa zehn Sekunden wieder an.
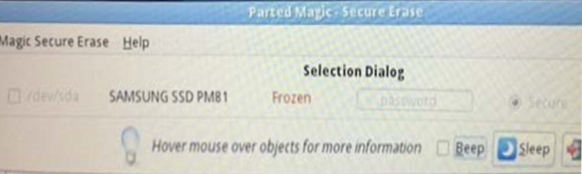
- Danach sollte der Status der Festplatte als „Not Frozen“ (nicht eingefroren) angezeigt werden. Wählen Sie die Festplatte aus und klicken Sie dann auf Continue (weiter).

- Ein Dialogfenster erscheint. Bestätigen Sie die Frage, ob Sie mit der Formatierung fortfahren möchten, mit Yes (ja).
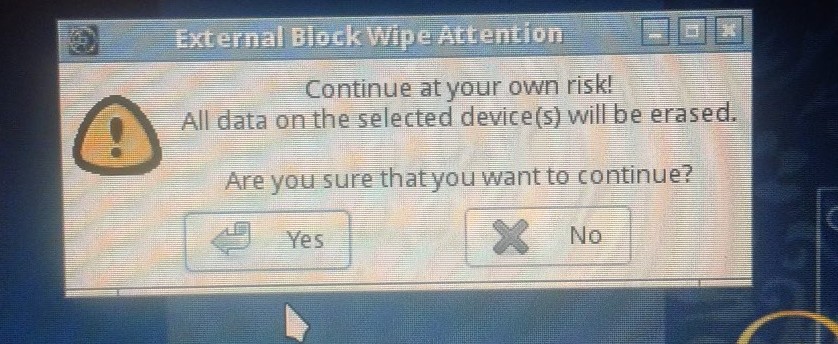
- Klicken Sie danach auf dem Bildschirm ganz oben rechts, um das Programm zu verlassen.
Wenn Sie zusätzlich Hilfe brauchen, wenden Sie sich bitte an das Global Service Center.