Installation älterer Firewalls
- Einrichtung der Firewall
- Anschließen der Firewall ans Stromnetz
- Anschließen der Firewall an das Modem
- Anschließen der Computer an die Firewall
- Konfigurieren der Firewall (ist unter Umständen nicht notwendig)
- Aktivierung der von der Kirche verwalteten Firewall
- Konfigurieren der Firewall
- Schritte für ISPs mit einer statischen IP-Adresse
- Schritte für PPPoE zugewiesene Einstellungen ohne eine statische IP Adresse
- Schritte für PPPoE-zugewiesene Einstellungen mit einer statischen IP-Adresse
In dieser Anleitung wird erklärt, wie die Firewall Cisco ASA 5505 fürs Gemeindehaus installiert und konfiguriert wird. Diese Installationsanleitung ist der Anleitung, die mit der Firewall mitgeliefert wird, sehr ähnlich.
Einrichtung der Firewall
Eine Firewall im Gemeindehaus ist wie eine Brücke, die alle Computer des Gemeindehauses mit dem ISP-Modem verbindet. Die Firewall sollte in der Nähe des ISP-Modems installiert werden. Dieser Ort sollte sicher, unauffällig und in der Nähe eines Stromanschlusses sein.
Wie im folgenden Schaubild zu sehen ist, muss die Firewall zwischen alle kircheneigenen Computer und das Modem des Internetdienstanbieters geschaltet werden.
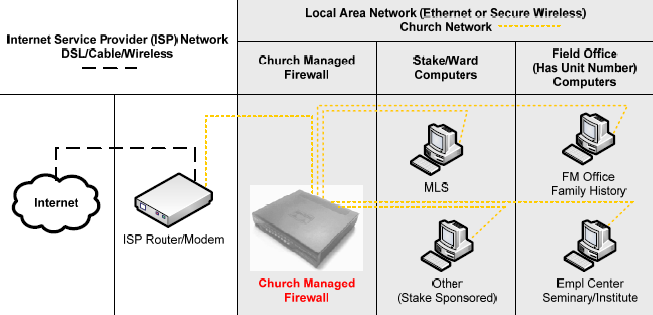
Die Firewall sollte zwischen Ihrem Netzwerk und dem ISP-Modem positioniert werden.
Hinweis: Die Gemeindehaus-Firewall sollte nicht umgangen werden. Wenn Computer direkt mit dem ISP-Modem verbunden werden, ist das Netzwerk nicht geschützt und die Installation stimmt nicht mit den Richtlinien der Kirche für die Internetnutzung im Gemeindehaus überein.
Anschließen der Firewall ans Stromnetz
Wenn in Ihrem Gemeindehaus andere Steckdosen, die nicht mit dem nordamerikanischen Standard übereinstimmen, benutzt werden, müssen Sie das beigefügte Stromkabel (das Teilstück vom Netzteil zur Steckdose in der Wand) austauschen oder einen passenden Adapter kaufen, der sich an das Stromkabel anschließen lässt. Die Firewall funktioniert mit jeder normalen Netzspannung.
Anschließen der Firewall an das Modem
Um den Anschluss der Firewall mit dem ISP-Modem zu verbinden, sollte ein gelbes Ethernet-Netzwerkkabel benutzt werden.
Hinweis: Die von der Kirche verwaltete Firewall ist das einzige Gerät, das an das ISP-Modem angeschlossen werden darf.
Wenn beide Geräte eingeschaltet und auf die richtige Weise verbunden sind, leuchtet über dem Anschluss und an der Vorderseite ein grünes Licht auf.
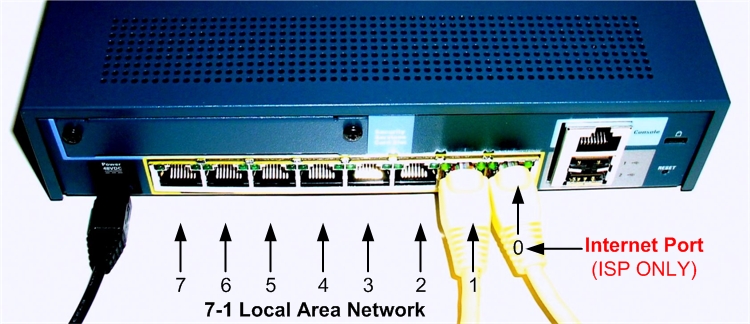
Anschließen des Internets an die Firewall
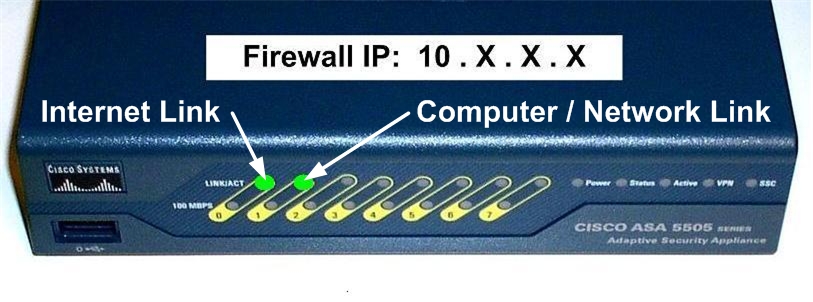
Wenn die Firewall korrekt angeschlossen ist, leuchten grüne Lichter auf.
Zurück zum Seitenanfang
Anschließen der Computer an die Firewall
Jedes normale Ethernetkabel kann benutzt werden, um einen kircheneigenen Computer mit den Ethernet-Anschlüssen 1–7 zu verbinden (oder um eine Gebäudenetzwerk-Infrastruktur aufzubauen). Jeder Anschluss, der die Firewall und einen Computer verbindet, sollte ein grünes Verbindungslicht aufweisen, wenn beide Geräte auf die richtige Weise verbunden sind.
Konfigurieren der Firewall (ist unter Umständen nicht notwendig)
Sollte Ihr Internetdienstanbieter (wie in den meisten Fällen) dynamische IP-Adressen zuweisen, können Sie mit dem Abschnitt Aktivierung der von der Kirche verwalteten Firewall weiter unten fortfahren.
Wer über eine statische IP-Adresse oder über eine PPPoE-Einstellung verfügt, muss die Firewall durch eine Terminalemulation manuell programmieren. Eine Anleitung hierzu finden Sie nachstehend unter „Konfigurieren der Firewall“.
Aktivierung der von der Kirche verwalteten Firewall
Wenn die von der Kirche verwaltete Firewall eingerichtet und an das ISP-Modem und einen Computer angeschlossen ist, kann die Firewall für das Gebäudenetzwerk aktiviert werden.
Überprüfung, ob alle Installationsschritte aufgezeichnet sind
Die Tabellen im Informationsblatt über Internetdienstanbieter und Firewall im Gemeindehaus sollten ausgefüllt werden. Diese Angaben werden telefonisch dem Global Service Center (GSC) durchgegeben, um das Gerät für die richtige Einheit zu registrieren und damit das GSC die Konfiguration der Firewall abschließen kann.
Bestätigung, dass die von der Kirche bereitgestellte Firewall korrekt an das ISP-Modem angeschlossen ist
Derjenige, der die Firewall installiert, überzeugt sich davon, dass die von der Kirche verwaltete Firewall und das ISP-Modem ans Stromnetz angeschlossen sind. Wenn die beiden Geräte eingeschaltet und durch ein gelbes Ethernetkabel auf die richtige Weise angeschlossen sind, sollte in der linken Ecke von Anschluss 0, wo das Ethernetkabel des ISP-Modems zur Firewall führt, ein grünes Licht erscheinen. Außerdem leuchtet auf der Vorderseite der Firewall unter LINK/ACT LED an Anschluss 0 ein grünes Licht auf, sobald eine korrekte Verbindung zum ISP-Modem hergestellt ist.
Bestätigung, dass die von der Kirche verwaltete Firewall korrekt mit einem Computer verbunden ist
Mindestens ein Computer muss eingeschaltet und durch ein Ethernetkabel mit der von der Kirche verwalteten Firewall verbunden sein. An dem Anschluss, der das Kabel mit der Firewall verbindet (einer der Anschlüsse 1–7), sollte ein grünes Licht aufleuchten.
Überprüfung der Internetverbindung
Der angeschlossene Computer kann benutzt werden, um die Internetverbindung zu überprüfen. Der Computer bezieht seine IP-Adresse von der von der Kirche verwalteten Firewall. Der Ethernetadapter muss so eingerichtet werden, dass er die IP-Adresse vom DHCP-Server abruft.
Hinweis: Die von der Kirche verwaltete Firewall dient nur für die Geräte, die mit den Anschlüssen 1–7 verbunden sind, als DHCP-Server.
Wenn man ipconfig in ein Fenster mit Eingabeaufforderung eingibt und Enter drückt, zeigt sich, ob der Computer über eine gültige IP-Adresse verfügt.
Wenn die zugewiesene IP-Adresse unter dem Standard-Gateway mit dem IP-Adressensiegel übereinstimmt (zum Beispiel, IP: 10.216.250.1), dann ist der Computer korrekt an die Firewall angeschlossen.
Wurde keine Übereinstimmung gefunden, kann die IP-Adresse freigegeben werden, indem man ipconfig /release ins Eingabefenster eingibt und anschließend Enter drückt. Danach gibt man ipconfig /renew ins Eingabefenster ein und drückt Enter. Dadurch wird die IP-Adresse des Computers freigegeben und er erhält den Befehl, von der Firewall eine neue Adresse zu beziehen.
Der Rückgabeprozess kann durchgeführt werden, indem man Start > Ausführen wählt und cmd ins Eingabefenster eingibt und auf OK klickt.
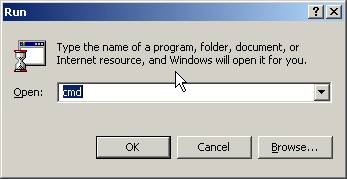
Nachdem Sie auf „OK“ geklickt haben, erscheint der folgende Bildschirm.
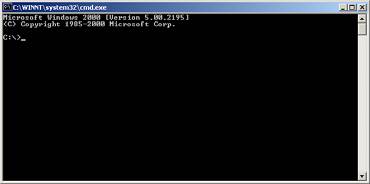
(Hinweis: Sollte dies nicht funktionieren, besteht ein Problem mit der Stromversorgung oder dem Anschluss bei der Firewall oder dem Computer.
Einrichten des Internetbrowsers
Öffnen Sie den Internetbrowser und deaktivieren Sie alle Proxyservereinstellungen. Im Internet Explorer finden Sie diese unter Extras > Internetoptionen > Verbindungen. Klicken Sie auf das Kästchen für die LAN-Einstellungen und entfernen Sie das Häkchen neben „Proxyserver für LAN verwenden“.
Wird eine Internetadresse (wie zum Beispiel www.google.com) in den Browser eingegeben, um eine Internetverbindung herzustellen, wechselt der Browser zurück zur Internetaktivierungsseite. Wenn diese Seite erscheint, wird die Bestätigung angezeigt, dass die Firewall korrekt mit dem Internet verbunden und zur Aktivierung bereit ist. Eine Anleitung zur Aktivierung wird im Internetbrowser angezeigt.
Sich an das Global Service Center (GSC) wenden, um die Firewall zu aktivieren
Besuchen Sie die IT-Support-Seite des Global Service Centers, um zu erfahren, wie man mit dem GSC Kontakt aufnimmt.
Hinweis: Wenn Sie diese Nummern wählen und keine Verbindung hergestellt wird, dann kann das Gebietsbüro einen Anruf zum Global Service Center weiterleiten. Weitere Hinweise finden Sie unter www.lds.org auf der Support-Website für Sekretäre und Technik unter Hilfsmittel > Melchisedekisches Priestertum.
Konfigurieren der Firewall
Bei ISPs mit statischen IP-Adressen oder einer Adresse, die PPPoE-Einstellungen erfordert, muss die Firewall manuell durch eine Terminalemulation konfiguriert werden. Die folgenden Schritte öffnen die Befehlszeilen zur Administration durch die Nutzung des Konsolenanschlusses der ASA 5505. Nehmen Sie nur die in diesem Abschnitt beschriebenen Änderungen an der Firewall vor. Werden andere Veränderungen vorgenommen, funktioniert das Gerät nicht wie vorgesehen.
Hinweis: HyperTerminal steht beim Betriebssystem Windows 7 nicht zur Verfügung. Wer Windows 7 nutzt, muss Putty herunterladen, um eine Sitzung mit Eingabeaufforderung zu öffnen.
Anschluss des Konsolenkabels
Das flache, hellblaue Konsolenkabel, das der Firewall beiliegt, verbindet einen beliebigen PC oder einen beliebigen Laptop mit der Firewall.
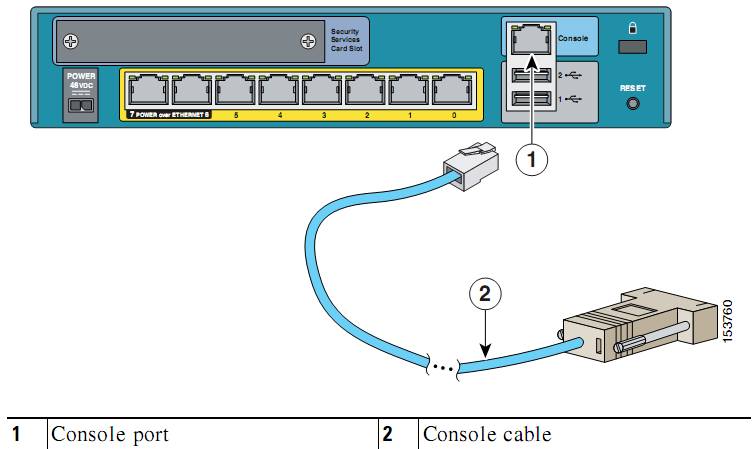
Wenn eine Sitzung mit Eingabeaufforderungen an einem PC geöffnet wird, kann die systemeigene HyperTerminal-Anwendung durch Anwahl von Start > Programme > Zubehör > Kommunikation > HyperTerminal gestartet werden.
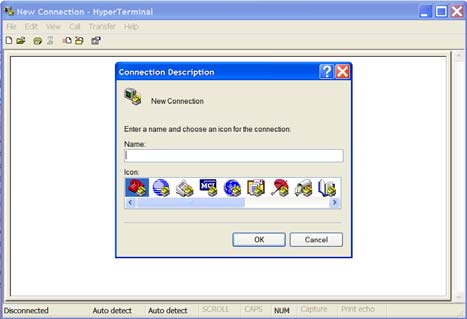
HyperTerminal-Session
Geben Sie der neuen Verbindung im Namensfeld einen Namen und klicken Sie anschließend auf OK, um fortzufahren. Jeder beliebige Name funktioniert.
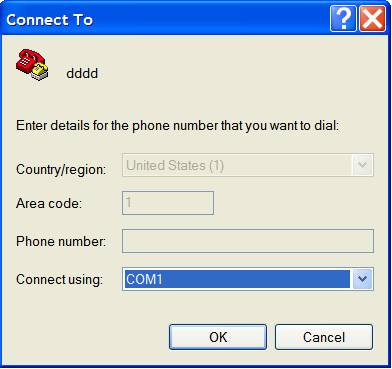
Verbinden mit: Dialogfenster
Wählen Sie aus dem Feld „Verbindung herstellen über:“ COM1 aus.
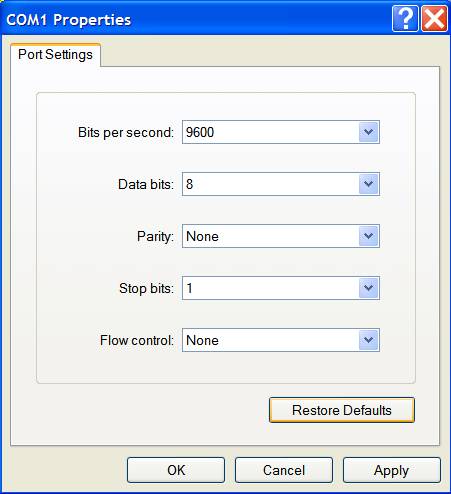
Wenn Sie „Standardeinstellungen wiederherstellen“ auswählen, werden folgende Einstellungen eingerichtet:
- Bits pro Sekunde: 9600
- Datenbits: 8
- Parität: keine
- Stoppbits: 1
- Flusssteuerung keine
- Klicken Sie auf OK .
Drücken Sie Enter auf der Tastatur, damit die Seite mit der Eingabeaufforderung angezeigt wird.
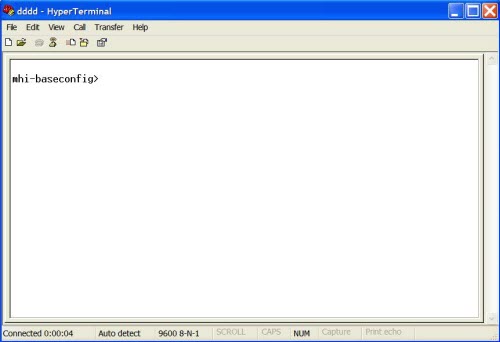
Eingabeaufforderung
Hinweis: Die Aufforderung mhi-baseconfig> erscheint. Diese Aufforderung zeigt an, dass die Sitzung zur Eingabeaufforderung offen und bereit ist.
Je nach ISP-Konfiguration sollte eine der folgenden Methoden ausgewählt werden.
- Schritte für ISPs mit einer statischen IP-Adresse
- Schritte für PPPoE zugewiesene Einstellungen ohne eine statische IP-Adresse
- Schritte für PPPoE-zugewiesene Einstellungen mit einer statischen IP-Adresse
Zurück zum Seitenanfang
Schritte für ISPs mit einer statischen IP-Adresse
In den Unterlagen zum Internetanschluss sollten genaue Einzelheiten zum Internetdienst stehen.
Nachfolgend wird die richtige Anordnung der ISP-Angaben für die Einstellung beschrieben.
- S.S.S.S= durch den ISP zugewiesene statische IP-Adresse
- M.M.M.M= durch den ISP zugewiesene Subnetzmaske
- G.G.G.G= ISP-Gatewayadresse
- D1.D1.D1.D1= primäre DNS-Adresse
- D2.D2.D2.D2= sekundäre DNS-Adresse
Hinweis: Die fett hervorgehobenen Wörter sind die Befehlseinträge. [Enter] gibt an, dass die Entertaste zu drücken ist.
Die Befehle sollten nach der mhi-baseconfig-Eingabeaufforderung wie folgt eingegeben werden:
|
mhi-baseconfig> enable [Enter] Passwort: [Enter] mhi-baseconfig# config t [Enter] mhi-baseconfig(config)# interface vlan2 [Enter] mhi-baseconfig(config-if)# ip address S.S.S.S M.M.M.M [Enter] mhi-baseconfig(config-if)# route outside 0 0 G.G.G.G 1 [Enter] mhi-baseconfig(config)# dhcpd dns D1.D1.D1.D1 D2.D2.D2.D2 [Enter] mhi-baseconfig(config)# write mem [Enter] exit [Enter] exit [Enter] exit [Enter] Log off |
Zurück zum Seitenanfang
Schritte für PPPoE zugewiesene Einstellungen ohne eine statische IP Adresse
Die Angaben auf dem Informationsblatt zu Internetdienstanbieter und Firewall-Konfiguration sollten auch konkrete Einzelheiten zum Internetdienst enthalten. Nachfolgend wird die richtige Anordnung der ISP-Angaben für die Einstellung beschrieben.
PPP-Authentifizierungsmethoden:
X= PAP, CHAP oder MSCHAP (Der ISP gibt an, welcher Wert zu benutzen ist.)
Vom ISP zugewiesene Authentifizierungswerte:
- GN= Gruppenname
- UN= Benutzername
- PW= Passwort
Hinweis: Die fett hervorgehobenen Wörter sind die Befehlseinträge. [Enter] gibt an, dass die Entertaste zu drücken ist.
Die Befehle sollten nach der mhi-baseconfig-Eingabeaufforderung wie folgt eingegeben werden:
|
mhi-baseconfig> enable [Enter] Passwort: [Enter] mhi-baseconfig# config t [Enter] mhi-baseconfig(config)# vpdn group GN request dialout pppoe [Enter] mhi-baseconfig(config)# vpdn group GN ppp authentication X [Enter] mhi-baseconfig(config)# vpdn group GN localname UN [Enter] mhi-baseconfig(config)# vpdn username UN password PW [Enter] mhi-baseconfig(config-if)# Interface vlan2 [Enter] mhi-baseconfig(config-if)# no ip address [Enter] mhi-baseconfig(config-if)# pppoe client vpdn group GN mhi-baseconfig(config-if)# ip address pppoe setroute mhi-baseconfig(config-if)# write mem [Enter] exit [Enter] exit [Enter] exit [Enter] Log off |
Zurück zum Seitenanfang
Schritte für PPPoE-zugewiesene Einstellungen mit einer statischen IP-Adresse
Die Angaben auf dem Informationsblatt zu Internetdienstanbieter und Firewall-Konfiguration sollten auch konkrete Einzelheiten zum Internetdienst enthalten. Nachfolgend wird die richtige Anordnung der ISP-Angaben für die Einstellung beschrieben.
PPP-Authentifizierungsmethoden:
X= PAP, CHAP oder MSCHAP (Der ISP gibt an, welcher Wert zu benutzen ist.)
Vom ISP zugewiesene Authentifizierungswerte:
- GN= Gruppenname
- UN= Benutzername
- PW= Passwort
Nachfolgend wird die richtige Anordnung der ISP-Angaben für die Einstellung beschrieben.
- S.S.S.S= zugewiesene statische IP-Adresse des Internetdienstanbieters
- M.M.M.M= durch den ISP zugewiesene Subnetzmaske
- G.G.G.G= ISP-Gatewayadresse
- D1.D1.D1.D1= primäre DNS-Adresse
- D2.D2.D2.D2= sekundäre DNS-Adresse
Hinweis: Die fett hervorgehobenen Wörter sind die Befehlseinträge. [Enter] gibt an, dass die Entertaste zu drücken ist.
Die Befehle sollten nach der mhi-baseconfig-Eingabeaufforderung wie folgt eingegeben werden:
|
mhi-baseconfig> enable [Enter] Passwort: [Enter] mhi-baseconfig# config t [Enter] mhi-baseconfig(config)# vpdn group GN request dialout pppoe [Enter] mhi-baseconfig(config)# vpdn group GN ppp authentication X [Enter] mhi-baseconfig(config)# vpdn group GN localname UN [Enter] mhi-baseconfig(config)# vpdn username UN password PW [Enter] mhi-baseconfig(config-if)# Interface vlan2 [Enter] mhi-baseconfig(config-if)# no ip address [Enter] mhi-baseconfig(config-if)# pppoe client vpdn group GN mhi-baseconfig(config-if)# ip address S.S.S.S M.M.M.M pppoe [Enter] mhi-baseconfig(config-if)# route outside 0 0 G.G.G.G 1 [Enter] mhi-baseconfig(config)# dhcpd dns D1.D1.D1.D1 D2.D2.D2.D2 [Enter] mhi-baseconfig(config-if)# write mem [Enter] exit [Enter] exit [Enter] exit [Enter] exit [Enter] Abmelden. |
Hinweis: Jetzt kann das Konsolenkabel entfernt und für den späteren Gebrauch in der Nähe aufbewahrt werden.
Nun sollte die Firewall mit dem ISP-Router-/Modem verbunden werden.
Wenn die oben genannten Befehle nicht funktionieren oder der Vorgang unklar ist, kann das Global Service Center unter den folgenden gebührenfreien Nummern kontaktiert werden:
- (001) 800-537-5932 (gebührenfrei in den USA und Kanada)
- (001) 801-240-3500 (im Raum Salt Lake City oder von außerhalb der USA und Kanada)
